Wenn du deinen alten PC oder Laptop verkaufen möchtest, solltest du unbedingt darauf achten, dass du alle deine persönlichen Daten sicher löschst. Denn wenn du deine Geräte nicht ordnungsgemäß löscht, können Dritte immer noch auf deine persönlichen Daten zugreifen.
Auch wenn du den Löschvorgang in Windows durchführst, werden nicht alle Dateien vollständig entfernt, sondern nur die Verweise auf die alten Dateien gelöscht. Deshalb ist es wichtig zu wissen, wie du deine Daten sicher und vollständig löschen kannst, bevor du dein Gerät verkaufst oder entsorgst.
Diesen PC zurücksetzen reicht doch, oder?
„Diesen PC zurücksetzen“ ist eine Funktion von Windows, mit der du deinen Computer auf die Werkseinstellungen zurücksetzen kannst. Dabei werden alle auf dem System installierten Programme, Einstellungen und persönlichen Daten gelöscht. Die Funktion ist eine bequeme Möglichkeit, um deinen Computer aufzuräumen und ihn für den Verkauf oder eine Weitergabe an jemand anderen vorzubereiten.

Doch Achtung! Du solltest beachten, dass diese Funktion nicht alle Daten auf deiner Festplatte löscht. Bei einem normalen Zurücksetzen werden nur die Verweise auf deine Daten gelöscht, während die Daten selbst auf der Festplatte verbleiben. Das bedeutet, dass spezielle Datenrettungsprogramme die gelöschten Daten leicht wiederherstellen können.
Um sicherzustellen, dass deine persönlichen Daten vollständig von der Festplatte gelöscht werden, solltest du die Option „Laufwerk bereinigen“ auswählen. Diese Option überschreibt alle Daten auf der Festplatte und stellt sicher, dass sie nicht wiederhergestellt werden können.
Dazu kannst du auch den Befehl „cipher /w“ verwenden. Dieser Befehl überschreibt die freien Bereiche auf der Festplatte mit Nullen und stellt sicher, dass alle Daten vollständig gelöscht werden.
Alle Daten sicher löschen – so gehts unter Windows 10!
Öffne die Einstellungen und Navigiere zum Punkt „Diesen PC zurücksetzen“:
Windows 10:
Update und Sicherheit > Wiederherstellung > Diesen PC zurücksetzen: Los geht’s
Es öffnet sich das Fenster „Optionen auswählen“. Wähle hier den Punkt: „Alles entfernen“
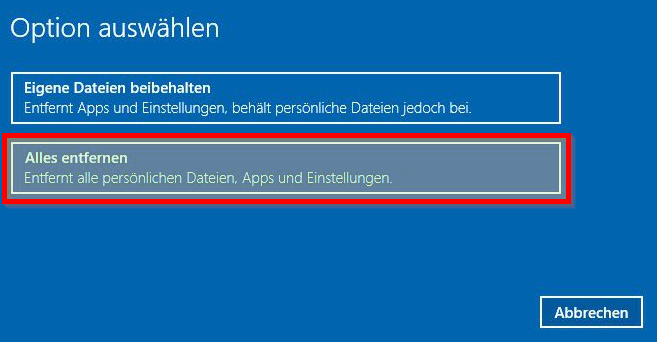
Wähle nun die Option: „Dateien entfernen und Laufwerk bereinigen“ aus um alle Dateien restlos zu entfernen. Dieser Vorgang dauert im Vergleich zur Schnellformatierung länger, jedoch werden alle Dateien gelöscht und nicht nur die Verweise.
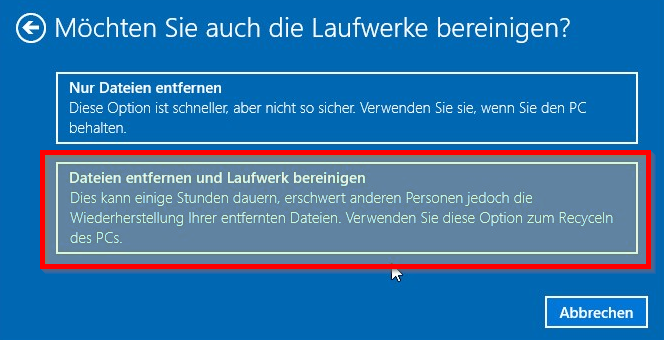
Windows 10 ist nach der Laufwerksbereinigung im Auslieferungszustand – das Betriebssystem muss nicht neu installiert werden. Um nun auf Nummer sicher zu gehen, fahre mit der sicheren Überschreibung des freien Speicherplatzes fort.
Freien Speicher nachträglich überschreiben – So gehst du auf Nummer Sicher!
Alle Daten sicher löschen – so gehts unter Windows 11!
Öffne die Einstellungen und Navigiere zum Punkt „Diesen PC zurücksetzen“:
Windows 11:
System > Wiederherstellung > Diesen PC zurücksetzen
Es öffnet sich das Fenster „Optionen auswählen“. Wähle hier den Punkt: „Alles entfernen“
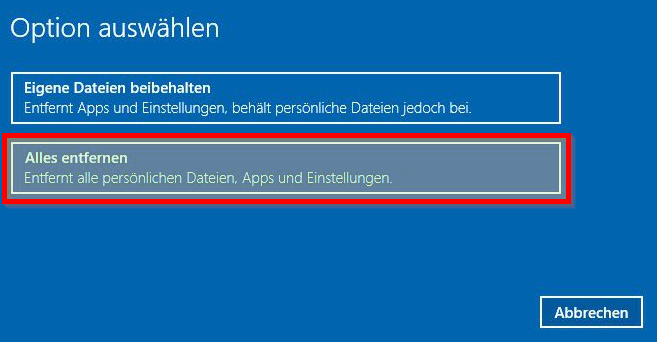
Wähle im nächsten Fenster den Punkt: „Lokale Neuinstallation“ aus.
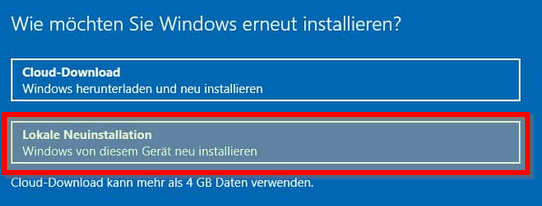
Jetzt aufpassen! In dem Fenster „Zusätzliche Einstellungen“ wird angezeigt, was bei der Zurücksetzung gemacht wird. Wie du lesen kannst, wird standardmäßig keine Laufwerksbereinigung ausgeführt. Um diese Einstellungen zu aktivieren, klicke auf „Einstellungen ändern“
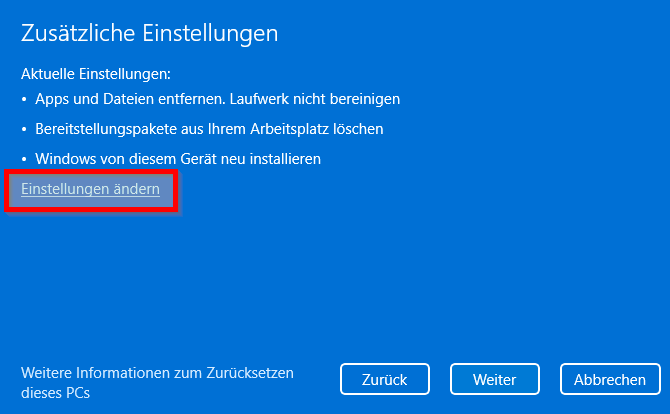
Aktiviere dann die Einstellungen „Daten löschen“ und klicke danach auf „Bestätigen“
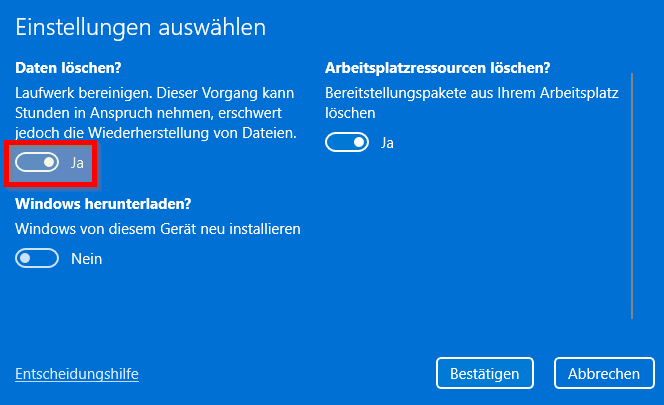
Klicke nun auf „Weiter“ um alle Dateien restlos zu entfernen. Dieser Vorgang dauert im Vergleich zur Schnellformatierung länger, jedoch werden alle Dateien gelöscht und nicht nur die Verweise. Um nun auf Nummer sicher zu gehen, fahre mit der sicheren Überschreibung des freien Speicherplatzes fort.
Freien Speicher nachträglich überschreiben – So gehst du auf Nummer Sicher!
Freien Speicher nachträglich überschreiben – So gehst du auf Nummer Sicher!
Nachdem Windows mit der Laufwerksbereinigung erfolgreich zurückgesetzt wurde und die Grundkonfiguration von dem Betriebssystem abgeschlossen ist, wird man von einem frischen Windows Desktop begrüßt. Um jetzt auf Nummer sicher zu gehen, kann mit einem Windwos Tool der freie Speicherplatz auf deinem Computer sicher zu überschreiben, damit niemand unerlaubt auf deine Daten zugreifen kann.
Eine Möglichkeit, dies zu tun, ist die Verwendung des Befehls „cipher /w„. Dieser Befehl ermöglicht es dir, freien Speicherplatz auf einem Laufwerk zu überschreiben, indem zufällige Datenmuster darüber geschrieben werden. (Freie Speicherplatz auf der Festplatte wird „genullt“)
Um den Befehl zu verwenden, musst du zuerst eine Eingabeaufforderung öffnen. Dies kannst du tun, indem du die Windows-Taste drückst und „cmd“ eingibst. Klicke dann mit der rechten Maustaste auf „Eingabeaufforderung“ und wähle „Als Administrator ausführen„.
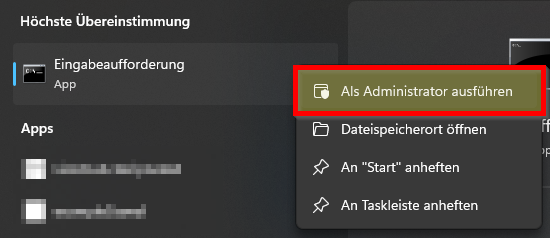
Sobald die Eingabeaufforderung geöffnet ist, gib den Befehl „cipher /w:C:“ ein, wobei „C:“ für den Buchstaben des Laufwerks steht, dessen freier Speicherplatz überschrieben werden soll. Drücke dann die Eingabetaste, um den Befehl auszuführen.
cipher /w:C:
Es kann einige Zeit (mehrere Stunden) dauern, bis der Befehl ausgeführt ist, je nach Größe des Laufwerks und der Geschwindigkeit deines Computers. Während des Prozesses siehst du eine Fortschrittsanzeige auf dem Bildschirm.
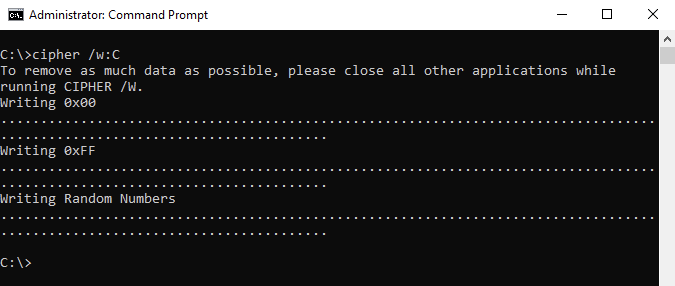
Es ist wichtig zu beachten, dass das Überschreiben des freien Speicherplatz mit „cipher /w“ nicht die Daten löscht, die bereits auf dem Laufwerk gespeichert sind. Es überschreibt nur den freien Speicherplatz, um sicherzustellen, dass keine Daten von Dritten wiederhergestellt werden können.
Ich hoffe, dieser Blogartikel hat dir geholfen und du kannst nun dein Wissen über das Überschreiben von freiem Speicherplatz mit anderen teilen. Wenn du weitere Fragen hast, zögere nicht, sie in den Kommentaren zu stellen oder Kontaktiere mich direkt: Jetzt Kontakt aufnehmen!










Eine Antwort
Tausend Dank für den Hinweis mit der „Daten löschen“-Einstellung! Wenn man so etwas länger nicht gemacht hat, übersieht man das ja quasi automatisch. Was denken sich die Entwickler auch dabei, sowas Wichtiges unter „Erweiterte Einstellungen“ zu verstecken.. 😐
Ich hab das original gerade vergessen und das Zurücksetzen hat trotzdem 1,5 Stunden gedauert.
Spätestens mit cipher fühle ich mich jetzt auch sicher, das Gerät an den neuen Besitzer zu verschicken. danke! 🙌