Du klickst in einer E-Mail auf einen Link und statt deinem bevorzugten Browser startet plötzlich Microsoft Edge. Ganz schön nervig, oder? Gerade, wenn du eigentlich mit einem anderen Browser wie Google Chrome, Firefox oder Opera unterwegs bist.
Es gibt viele gute Gründe, einen anderen Browser als Edge zu verwenden. Egal, ob du auf die große Vielfalt an Erweiterungen bei Chrome stehst, den Datenschutz von Firefox schätzt oder die Geschwindigkeit von Opera bevorzugst – es sollte immer deine Entscheidung sein, welchen Browser du benutzt. Doch Outlook denkt manchmal anders und öffnet Links automatisch mit Edge. Aber keine Sorge, es gibt eine einfache Lösung, wie du das beheben kannst.
In diesem Artikel zeige ich dir, wie du Outlook beibringst, Links in deinem bevorzugten Browser zu öffnen, ohne jedes Mal manuell eingreifen zu müssen.
Schritt-für-Schritt: So nutzt Outlook den Standardbrowser deiner Wahl
Outlook öffnen
Bevor es losgeht, musst du natürlich Outlook öffnen. Sobald das Programm läuft, kannst du dich daran machen, die Einstellungen anzupassen.
Der Weg zu den Optionen
Um zu den nötigen Einstellungen zu gelangen, klickst du oben links im Outlook-Fenster auf „Datei“. Das öffnet ein Menü, in dem du verschiedene Einstellungen vornehmen kannst.
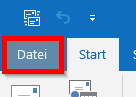
In die erweiterten Optionen eintauchen
Nachdem du auf „Datei“ geklickt hast, siehst du ganz unten im Menü den Punkt „Optionen“. Ein Klick darauf bringt dich zu den detaillierteren Einstellungen, wo du alle wichtigen Funktionen anpassen kannst.
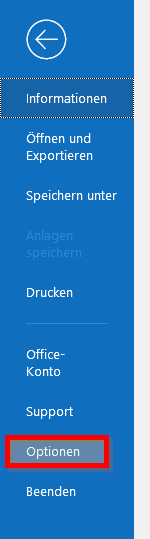
Erweitert auswählen
In den Outlook-Optionen gibt es viele verschiedene Bereiche. Um die richtige Einstellung zu finden, gehst du in den Abschnitt „Erweitert“. Hier hast du die Möglichkeit, tiefer in die Anpassungen einzutauchen.
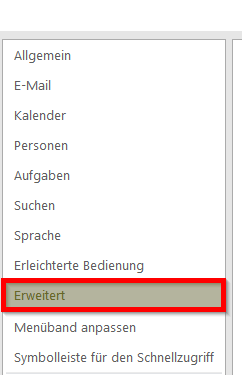
Den Standardbrowser einstellen
Scroll ein bisschen runter, bis du den Bereich „Datei- und Browsereinstellungen“ findest. Genau hier kannst du den Standardbrowser auswählen, den Outlook für das Öffnen von Links verwenden soll. Stell sicher, dass dein gewünschter Browser hier ausgewählt ist.
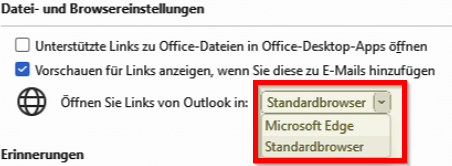
Speichern und fertig!
Nachdem du alles angepasst hast, klicke auf „OK“, um die Änderungen zu übernehmen. Ab sofort öffnet Outlook deine Links im richtigen Browser, ohne dass du ständig umschalten musst.
Problem gelöst: Outlook und dein Standardbrowser sind jetzt auf einer Linie!
Das war’s auch schon! Mit dieser schnellen Anpassung kannst du sicherstellen, dass Outlook keine Links mehr in Edge öffnet, sondern direkt in deinem bevorzugten Browser. So sparst du dir eine Menge Klicks und bleibst im Browser deiner Wahl.
Falls du noch Fragen hast oder anderweitige Unterstützung benötigst, stehen wir dir gerne zur Seite.









