Du wählst mehrere Bilder aus, machst einen Rechtsklick, wählst „Drucken“ und die gute alte Windows-Fotoanzeige zeigt dir die Möglichkeit, mehrere Bilder auf einem Blatt zu drucken. Ein super praktisches Feature! Doch in neueren Windows-Versionen, wie Windows 10, 11 oder Server 2016, ist diese Funktion verschwunden, weil die Windows-Fotoanzeige durch die „Fotos“-App ersetzt wurde.
Vielleicht hast du auch das Problem, dass die Druckoption plötzlich fehlt, oder du möchtest generell die Standardanwendungen für alle Benutzer auf einem Terminalserver festlegen. Keine Sorge – die Windows-Fotoanzeige ist noch da, du musst sie nur wieder aktivieren und als Standard setzen. In diesem Artikel zeige ich dir Schritt für Schritt, wie du die Windows-Fotoanzeige reaktivierst und als Standardanwendung für Bilddateien und das Drucken mehrerer Bilder einrichtest.
Schritt 1: Windows-Fotoanzeige aktivieren
Registry-Eintrag hinzufügen
Auch wenn die Windows-Fotoanzeige nicht mehr standardmäßig sichtbar ist, kannst du sie über einen Registry-Eintrag wieder aktivieren. So geht’s:
Öffne den Editor (Notepad) und füge folgenden Code ein:
Windows Registry Editor Version 5.00
[HKEY_LOCAL_MACHINE\SOFTWARE\Microsoft\Windows Photo Viewer\Capabilities\FileAssociations]
".jpg"="PhotoViewer.FileAssoc.Tiff"
".jpeg"="PhotoViewer.FileAssoc.Tiff"
".png"="PhotoViewer.FileAssoc.Tiff"
".bmp"="PhotoViewer.FileAssoc.Tiff"
".gif"="PhotoViewer.FileAssoc.Tiff"
Speichere die Datei unter einem aussagekräftigen Namen, z. B. „activate_photoviewer.reg„. Achte darauf, dass die Datei die Endung .reg hat.
Klicke mit der rechten Maustaste auf die gespeicherte Datei und wähle „Als Administrator ausführen“, um die Änderungen in die Registry einzutragen.
Sobald dieser Schritt abgeschlossen ist, sollte die Windows-Fotoanzeige auf deinem System wieder aktiviert sein und zur Verfügung stehen.
Schritt 2: Windows-Fotoanzeige als Standardprogramm festlegen
Dateizuordnungen manuell auf einem Testsystem festlegen
Nachdem du die Windows-Fotoanzeige aktiviert hast, musst du sie als Standardanwendung für Bilddateien wie .jpg, .png, .gif usw. festlegen. Das geht wie folgt:
Suche die verschiedenen Bildformate, wie z. B. .jpg, .jpeg, .png usw., und stelle sicher, dass bei jedem dieser Formate die Windows-Fotoanzeige als Standardprogramm ausgewählt ist. Öffne die Einstellungen in Windows. Gehe zu Apps > Standard-Apps. Klicke auf Standard-Apps nach Dateityp auswählen.
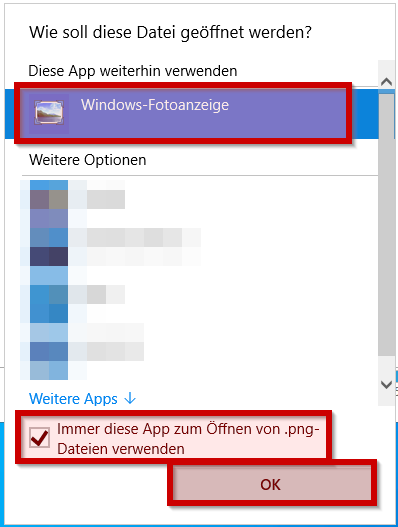
Dateizuordnungen exportieren
Wenn du die Standardprogramme festgelegt hast, kannst du die Zuordnungen exportieren. Öffne dazu eine Eingabeaufforderung oder PowerShell mit Administratorrechten und führe folgenden Befehl aus:
Dism /Online /Export-DefaultAppAssociations:C:\DefaultAppAssociations.xml
Die Datei „DefaultAppAssociations.xml“ enthält nun alle Zuordnungen der Standard-Apps, die du auf deinem System festgelegt hast.
Gruppenrichtlinie für die Dateizuordnungen anwenden
Um die Standardzuordnungen global auf einem Terminalserver oder für alle Benutzer eines Systems festzulegen, kannst du die Gruppenrichtlinien verwenden. So geht’s:
Öffne den Gruppenrichtlinien-Editor. Drücke dazu die Windows-Taste + R, gib folgenden Befehl ein und drücke Enter.
gpedit.msc
Navigiere zu Computerkonfiguration > Administrative Vorlagen > Standardanwendungen > Dateizuordnungs-Standardeinstellungen festlegen.
Aktiviere diese Richtlinie und gib den Pfad zur exportierten „DefaultAppAssociations.xml„-Datei an (z. B. C:\DefaultAppAssociations.xml).
Die Gruppenrichtlinie sorgt dafür, dass die Windows-Fotoanzeige als Standardanwendung für Bilddateien auf dem Computer oder allen Benutzerprofilen angewendet wird.
Schritt 3: Alternativschritt – Falls die Gruppenrichtlinie fehlt
Alternative: Einstellungen im Datei-Explorer
Falls der Pfad Computerkonfiguration > Administrative Vorlagen > Standardanwendungen > Dateizuordnungs-Standardeinstellungen auf deinem System nicht verfügbar ist (abhängig von der Windows-Version), kannst du eine alternative Methode nutzen.
Öffne den Gruppenrichtlinienverwaltungs-Editor und gehe zu:
Computerkonfiguration > Richtlinien > Administrative Vorlagen > Windows-Komponenten > Datei-Explorer.
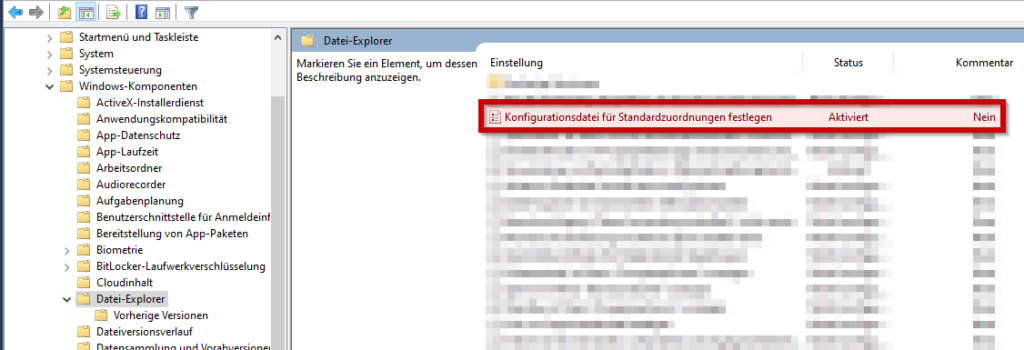
Suche nach der Richtlinie Konfigurationsdatei für Standardzuordnung festlegen. Aktiviere die Richtlinie und gib den Pfad zur XML-Datei an, z. B.:
C:\DefaultAppAssociations.xml
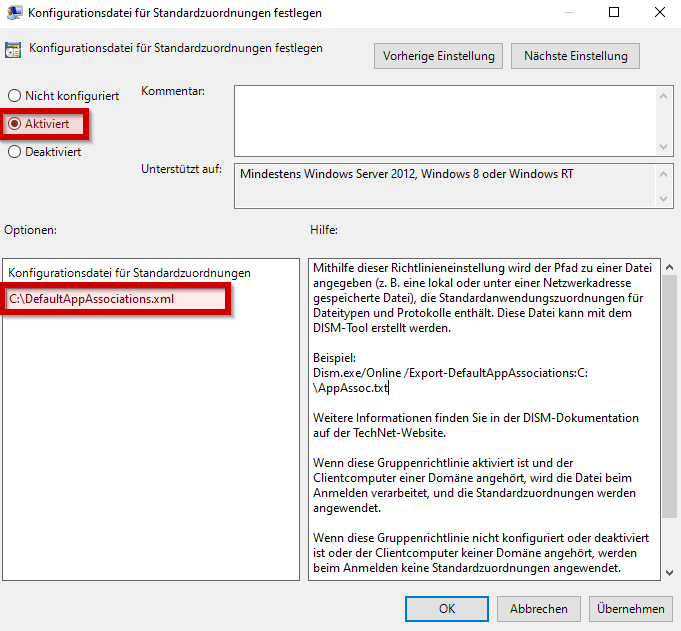
Alternativ kannst du die XML-Datei auch auf einem Netzlaufwerk ablegen:
\\Servername\Freigabe\DefaultAppAssociations.xml
Schritt 4: Richtlinie anwenden und testen
Richtlinie erzwingen
Nachdem die Gruppenrichtlinie konfiguriert wurde, kannst du sie sofort anwenden, indem du den folgenden Befehl in der Eingabeaufforderung ausführst:
gpupdate /force
Melde dich danach als normaler Benutzer an und überprüfe, ob die Bilddateien standardmäßig mit der Windows-Fotoanzeige geöffnet werden.
Schritt 5: Überprüfung der Einstellungen
Test: Bilddateien öffnen und Drucken
Logge dich als Benutzer ein und öffne eine Bilddatei, z. B. .jpg oder .png. Überprüfe, ob diese Dateien mit der Windows-Fotoanzeige geöffnet werden. Teste auch die Druckfunktion, indem du mehrere Bilder auswählst, einen Rechtsklick machst und „Drucken“ wählst. Nun solltest du wieder die Option haben, mehrere Bilder auf einem Blatt auszudrucken.
Fazit
Ob du die Windows-Fotoanzeige für das Öffnen von Bilddateien reaktivieren oder das praktische Drucken mehrerer Bilder zurückholen möchtest – es ist möglich! Mit den beschriebenen Schritten kannst du die Fotoanzeige nicht nur auf deinem eigenen Rechner, sondern auch für alle Benutzer auf einem Terminalserver als Standard festlegen. Wenn du Fragen hast oder auf Probleme stößt, schreib gerne einen Kommentar!




